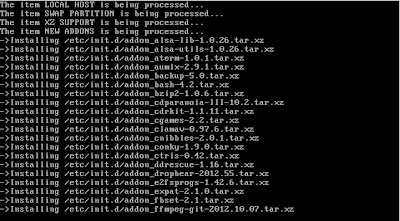Note:
Network Configurator offers the quickest way to connect to your WiFi network:
* * * * *
System-wide Configuration Procedure.
1) Select WiFiScan from the Settings Menu:2) Now you should be able to see all available WiFi networks (in our example, the network "xenu" has been detected that uses the "wlan0" interface):
3) Select NetConfig from the Settings Menu:
4) A terminal window will be opened. Choose '2' and press Enter:
6) And once again: considering the result of our scanning, you already know that the name of the network is "xenu", so your next answer must be as follows:
7) If you don't know how to answer the next question, then you should choose 'n' (because nearly all networks use dynamic IPs):
8) It is also possible to edit the advanced options if needed. We are skipping this stage now:
9) It's time to connect to the the Internet. You can do it by executing the "connect" command in your terminal:
NOTE:
If your network is password-protected, then you should use WPA Supplicant to configure your WiFi. The only difference will be an option to enter your password (which is "dfgr234!" in the picture below):